17. Rich Text Editor User Guide - Part 1
- apavel6
- Sep 4, 2023
- 3 min read
Updated: Oct 6, 2023

Using the Rich Text Editor; the rich text toolbar is available to use with a rich text box and provides functionality to access the HTML environment. The Ctrl key and relevant letter on the keyboard can be used to activate some of the controls exactly the same as you would use in many Windows applications.
For example: CTRL+C for copy, CTRL+V for paste and CTRL+Z for undo.
Some of the text boxes used within UniPhi present a smaller version of this editor. Hover over an icon and a label will appear to tell you what the icon is.
The common commands you will use are as follows:

- Bold, Italic, Underline and Strikethrough. Highlight text to make formatting changes B – to bold, I to turn to italic or U for underline. Select the letter to either add or remove the formatting type. You can also use the common keyboard commands that you would use in MS Word such as CTRL+B, CTRL+I or CTRL+U. The ABC enables you to strike through the text.

- Aling Left, Aling Centre, Aling Right and Aling Full. Enables you to position text in the document to the left, right, centre or justified.

- Paragraph, Font Family and Font size. Select the heading style you wish to use if required, these have all been predefined for you. The heading styles and paragraph are Calibri. You can manually select font family and font size from the drop down if you wish.

- The Cut, Copy and Paste icons enable you to add or remove text into the rich text box from external documents or sources.

- The Find helps you find characters, words, and phrases. If you want, you can also replace it with different text. You can also use CTRL+F as a shortcut.

- The Paste from Word icon is used when copying text from MS Word. This is because MS Word has its own mark-up language which does not match exactly with HTML. When copying text from MS Word the rich text editor does its best to convert from word to HTML, however it is not perfect since the two do not match up exactly.

- Unordered list and Ordered list. Provides the options to create or remove a bulleted or numbered list. When you remove these a space will be entered between each line of text. If you wish to remove these spaces place your cursor in front of the first letter of the word you wish to move and select your backspace key. The word will be in line with the word previously above, now select SHIFT+ENTER. The word will be placed back on the line immediately below with no bullets and the space is removed. Alternatively, if you are familiar with HTML you can view the code and make your changes there. (See HTML explanation further on in this section).

- Outdent and Indent. Enables you to indent text to the right or out-dent to the left. You can use this method as well to remove bullets or numbers by selecting all the relevant text and then out-denting until removed.

- Select text colour. Enables you to change the colour of the font by highlighting the text and selecting the drop-down menu to pick your colour.

- Select background colour. Enables you to highlight the background of the text, this is particularly useful if you want highlight part of the text for it to be found easier.

- A superscript or subscript is a number, figure, symbol, or indicator that is smaller than the normal line of type and is set slightly above it (superscript) or below it (subscript). To enable superscript or subscript you can select the appropriate icon before you type or you can highlight the text you want and then select the appropriate icon.

- Insert/edit link and Unlink. To insert a link, highlight the text you want to link then select the link icon. Copy the URL of what you want to link and paste it in the “Link URL” text box, set your preferences and change the text to display then select insert. To unlink, select the link you want to unlink then select the unlink icon.

- Used to insert a picture and enables you to select the image you want to insert. This can be used for inserting a photo into CV or logos etc. The best method is to create a table and insert the graphic into one cell, that way you can control the positioning.



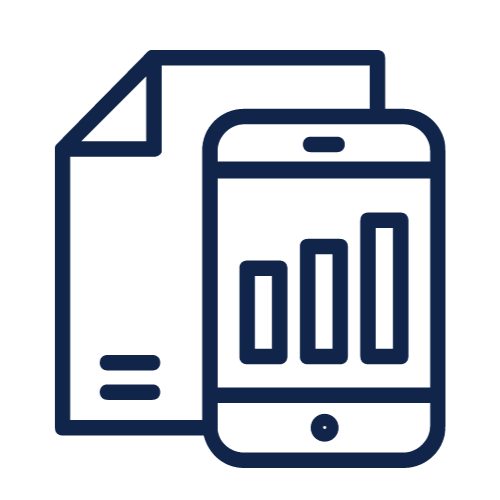
Comments