18. Rich Text Editor User Guide - Part 2
- apavel6
- Sep 3, 2023
- 2 min read
Updated: Oct 6, 2023

- This icon inserts an address and/or phone number of a team member.

- The variable icon provides for pulling snippets of data from the system and inserting them into the text ‘on the fly’. The popup screen allows for selecting Project, Chart of accounts, Document, Resource, Role and Asset based information from the system.

- This icon inserts a page break.

- The first icon inserts a table into a rich text box and you can enter the number of rows and columns required. The middle icon displays the table properties and where you modify the number of rows and columns and set width and height properties.
Note: Table width is suggested to be fixed to 650 pixels so when document is rendered to PDF it will fit on an A4 page.
The last icon is the cell properties. It is suggested that you modify the cell/column using percentages with a total of all columns across the table equalling 100%.
For example: A table with 5 columns may have a width of 20% each, if you change one of the cells in a column you will need to update the remaining columns to maintain 100%.

- The first two icons insert a row in a table above or below. The last icon deletes a row. Place the cursor in the row you wish to insert next to or delete and select the relevant icon.

- The first two icons insert a column in a table to the right or left. The last icon deletes a column. Place the cursor in the column you wish to insert next to or delete and select the relevant icon.

- Split merged tables cells and merge table cells. To split merged cells, select he the cell you want to split and then select the Split merged tables cells icon. To merge cells highlight the cells you want to merge then select the merge table cells icon.

- Clean up messy code and remove formatting. When pasting text for other places such as Ms Word, it can come out looking “funny”, This is because UniPhi uses HTML code unlike Ms Word. To clean this up highlight the text then select the Clean up messy code icon.
Remove formatting allows you to remove any formatting applied to your document's text. This includes font size, bullets, strikethrough, bold, italic, underlines, or any other formatting options.

- Redo or undo the last action(s) that you did. You can also use CTRL+Z for undo or CTRL+Y for redo.

- Toggle Fullscreen mode enables you to view the full screen for the step you are in. Depending on your browser, you may need to place your cursor in the rich text box or table for the step to appear. Clicking a second time will return to the document mode.

- The Preview icon allows you to preview the current step you are on. This allows you to check your links are working and how it would look without moving to the finish step.

- The Toggle Spellchecker icon allows you to check your document for any spelling mistakes. Spellchecker is not auto applied you must select the icon.


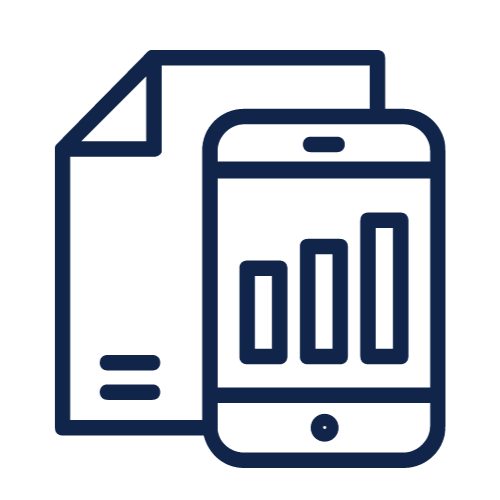

Comments